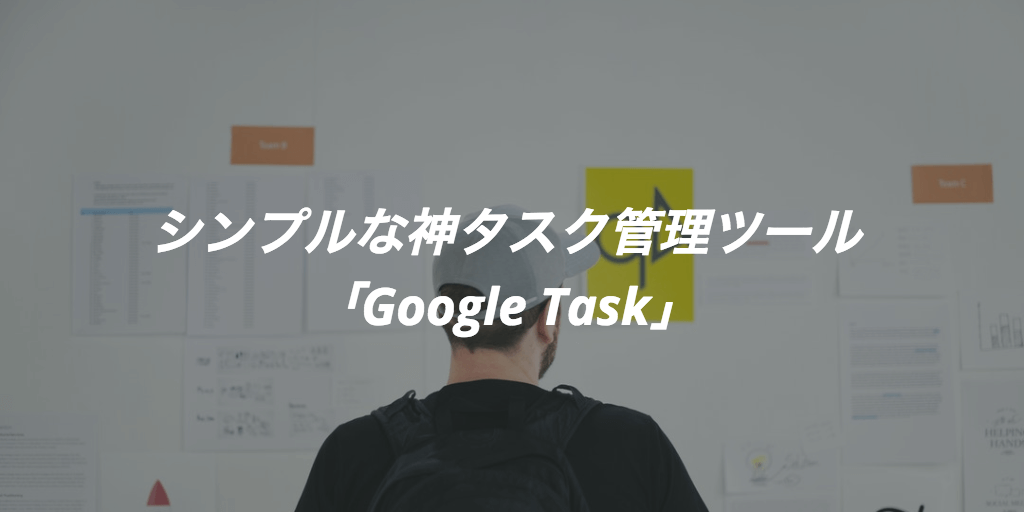毎日忙し過ぎて、自分の時間が作れない…毎日残業地獄…
こんな状況はきついですよね。とはいっても仕事を辞めるほど貯金もお金もない…。
こんなネガティブモードになる前に、タスク管理見直して見ませんか? 効率的にタスク管理すれば残業時間が減りますし、家にも早く帰って趣味や副業などに使える時間を確保することもできます。
そこで今回は、WEBツールマニアの僕が愛用している神タスク管理ツール「Google Task」について解説します。
この記事の目次
「Google Task」アプリとは?(iPhone/Android)

「Google Task」はGoogleが開発したタスク管理ツールです。デスクトップでは、Gmail内からアクセスを、モバイルでは専用アプリからアクセスできます。
タスクを追加すると連携したGmailとGoogle calenderアカウントに反映されるのでGoogleアプリユーザーには非常に便利なタスク管理アプリです。
モバイル版のデザインがミニマルで直感的に使える仕様になっているので、タスクを管理することに集中できます。
「Google Task」をおすすめする理由
たくさんあるタスク管理アプリの中でも「Google Task」をおすすめする理由は、タイトルにある通りその「シンプルさ」です。
タスク管理アプリは機能性をモリモリっと入れてしまったせいで使いにくいアプリが多いと感じます。(実際に存在するアプリはほぼ使いました。)
タスク管理系ツールで必要なのは、ズバリ・・・
- タスク追加機能
- タスク内のタスク「サブタスク」追加機能
- スケジュール機能
- タスクのメモ機能
正直これ以上あるともうタスクに自分が管理され始めちゃいます。
「Google Task」はシンプルすぎるアプリなので、どんなにタスク管理能力が低い人でもしっかり使いこなせるでしょう。
「Google Task」デスクトップ版の使い方

Gmailアカウントにログインし、「プロフィール画像」下にある青いアイコンクリックします。
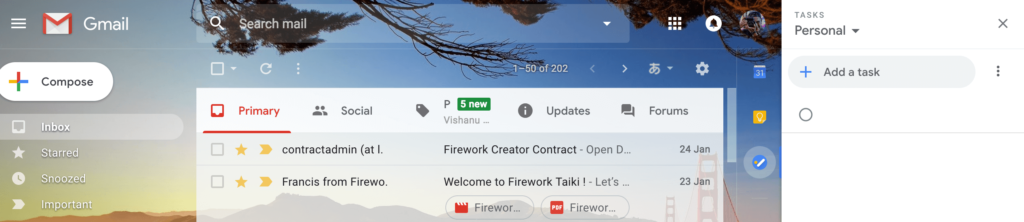
「+」ボタンを押してタスクを入力できます。サブタスクを追加しタスク内に新規タスクを追加できます。
僕の場合は、
- タスク→ウェブサイトのリニューアル
- サブタスク→サーバー変更、ロゴ修正・・・など
みたいに分けています。
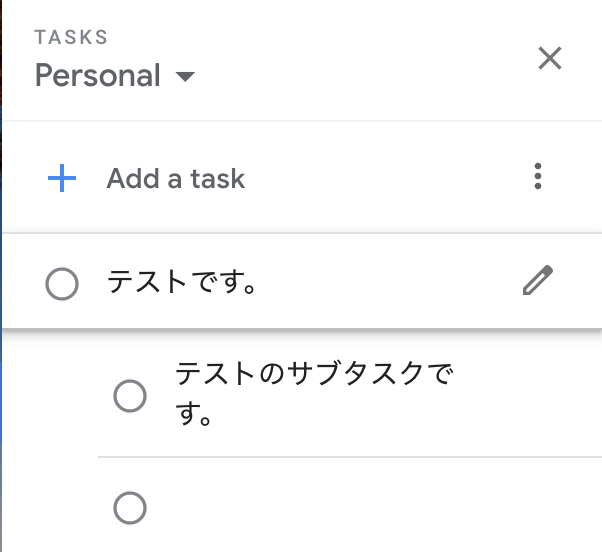
「Google Task」モバイルアプリの使い方はシンプルすぎて説明するのも無駄なので省略します。
わかりやすく解説している記事があったのでこちらを参考にしてください。
待望のアプリ化! 新登場「Google ToDoリスト」の機能と使い方h
リスト機能を活用して「Google Task」を使いこなそう
基本的な使い方を理解したら、もっと仕事の効率化をするためにリスト機能を使いこなしましょう。
「Google Task」には、タスクを「リスト」と呼ばれる方法で整理することができます。
簡単に言うとタスクをカテゴリー別に分別することができる機能です。
僕のリストはこんな感じで仕事内容別に分けています。こうすることで、どのカテゴリーの仕事をするのかを整理できます。
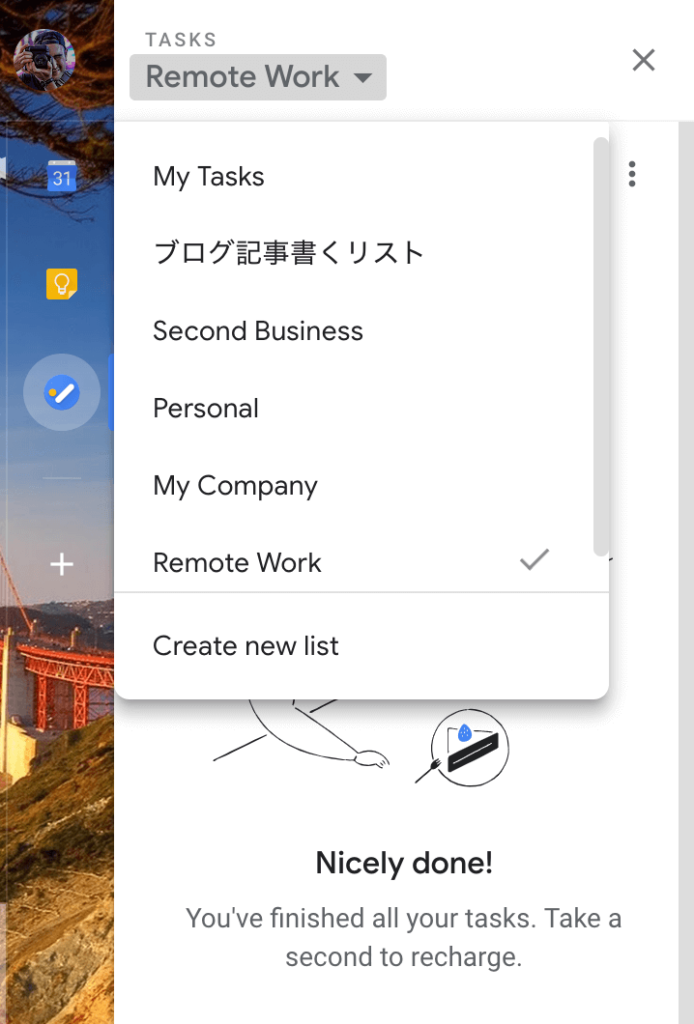
めちゃくちゃシンプルですね。
尚、タスク管理ツールは1つに限定することをオススメします。最初はいろんないろんなタスク管理ツールを使って見て自分にしっくりくるのを探して見てください。
僕にとっては「Google Task」が一番シンプルで神っていました。
以上、シンプルな神タスク管理アプリ「Google Task」の紹介でした。効率的に仕事をこなして、残業を減らせれば幸いです。